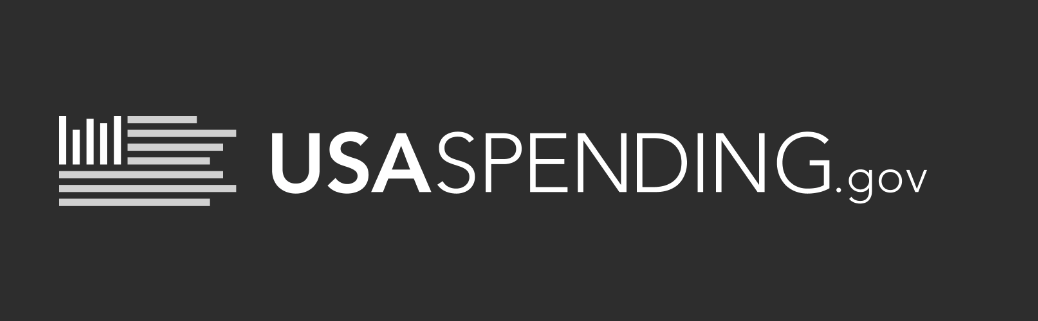Infrastructure in
America
How-to: USAspending.gov
Much of the information provided here is drawn directly from USAspending.gov. This government-run website is a public research tool that, while user-friendly at first sight, might take some time getting used to. The type of information available ranges from interactive data visualizations to downloadable CSV files with detailed information about awarding of federal funding. Due to the multiple ways information is layered, the way you access the information will influence the level of specificity in the resulting data. Additionally, this information is constantly being updated as new contracts are awarded, so make sure you make a habit of downloading data following individual searches. This guide is designed to help you access the information faster than we did by sharing some tips and a helpful step-by-step guide.
Getting Started
Screenshot of the USAspending.gov homepage
Spending Explorer:
- As USAspending.gov explains, “The Spending Explorer lets you explore the entire federal budget in increasing granularity, illustrating how awards derive from federal accounts. Interactive visualizations provide help building context, and multiple breakdowns clarify the relationships between federal-spending components.” This is where you can see an overview of spending in the given categories and a visual breakdown of the information.
- For example, if you want to see spending by agency for FY 2018, select “Agency.” Then, select the desired fiscal year on the next page and any specific agency you want to see.
- Selecting on a agnecy will produce a visulization that you can keep exploring by clicking on one of the squares. Note: If you click on the "Back" button, it will reset the search, unfortunately.
Award Search:
- If the "Spending Explorer" gives you a general understanding of how funding is being distributed, "Award Search" gives you the possibility of searching specific information by selecting either "Advanced Search" or "Keyword Search." As USAspending.gov describes, “Keyword Search lets you explore award data in broad strokes, while our Advanced Search offers filters that let you customize your data sets. Interactive visualizations—including a spending map—complement downloadable files.”
- For example, if you want to know more about contracts related to FEMA, you could select "Keyword Search" and type "FEMA." Clicking on any of the returned "Award IDs" allows you to view individual contract details.
Profiles:
- In the "Profiles" tab you get an overview of entities involved with the federal government, including Agencies, Federal Accounts, States, and Recipients. As USAspending.gov explains, “Each profile offers a snapshot of the entity in question" and "interactive visualizations let you explore entities' spending in an intuitive, accessible way.” Here, you can explore, in detail, any given company (under "Recipients") and look at the top awarding agencies and top services it performs for the Federal Government. Options under the "Profiles" tab lead to differnet search pages.
- For example, if you want to know more about AECOM’s involvement with the federal government, select "Recipients." In the search bar, type "AECOM" and view the results.
- In this instance, you are likely to see different options for AECOM. Most will have either a "P" that stands for "Parent Recipient" or a "C" that stands for "Child Recipient." You will also be able to view the "DUNS," which stands for "Data Universal Numbering System." The DUNS is a unique 9-digit identification number assigned to a company or organization. (Use of the "DUNS" can help you find more detailed information on particular company.) In most scenarios, selecting the result with a "P" is desired, since it acts as the umbrella for individual "Child Recipients."
Download Center:
- This section provides different options for downloading information from the USAspending.gov. For the "A&E" project, we downloaded CSV tables from the "Advanced Search" page. The "Data Dictionary" is particularly helpful in explaining terms that appear in the CSV tables.
Glossary:
- The "Glossary" provides useful terms used throughout USAspending.gov. Additionally, certain entries are linked to outside pages that provide additional definitions of terms used.
Step-by-step Guide to Using "Advanced Search"
Example: We want to know more about contracts awarded to ZGF Architects by the federal government. Also, we want to know which agencies had or have contracts with ZGF Architects and amount awarded by these contracts. In this instance, we have a Recipient (ZGF Architects), an industry (Architecture), and an award type (Contracts) we want search for, but further details are required in order to optimize the search engine's results.
Step #1: Gather more information about the company or "Recipient"
Screenshot of a "Recipient" search (found under the "Profiles" tab) for "ZGF"
- In this case, if we search for ZGF, the results returned do not appear to be the main, parent company. A second search for "Zimmer Gunsul Frasca," or the firm's unabbreviated name, returns "Zimmer Gunsual Frasca Architects LLP," i.e. the parent company. Here, as well, we can retrieve the "DUNS" (e.g. 053607107) to help improve further search results.
- Make sure to select the option with a "P." "Child Recipients," or options identified with a "C," can include subsidiaries or joint ventures.
Step #2: Use the "Advanced Search" to find detailed information
Screenshot of "Advanced Search" results after filtering for DUNS (053607107) and NAICS code for Architectural Services (541310)
- Using the "DUNS" retrieved in Step #1 we can begin to narrow our search.
- To find the industry-specific work we are interested in, it's best to use the appropriate North American Industrial Classification System (NAICS) code. This six-digit code tells you what industry work falls into. The NAICS code for Architectural Services is 541310. (For other industry-specific codes, consult the 2017 NAICS Manual.)
- To begin, click on "Advanced Search," under "Award Search."
- First, enter the DUNS (053607107) under "Recipient" and click "Submit Search." (Search results display different "Award Types" under different tabs, including "Contracts," "Contracts IDVs," "Grants," "Direct Payments," "Loans," and "Other.")
- Second, enter the code for Architectural Services (541310) under the drop-down menu for "North American Industry Classification System (NAICS)" and click "Submit Search."
Step #3: Using the tab system
Screenshot of "Categories" tab, showing top "Agencies" that awarded contracts to "Zimmer Gunsul Frasca Architects LLP"
- "Table" lists contracts in tabular form that can be sorte by "Award ID," "Recipient Name," "Start Date," "End Date," and "Award Amount." Any individual contract can be clicked on to retrieve further information.
- "Time" shows "Spending Over Time," which can be displayed in increments of Years, Quarters, or Months. This can help understand what amounts were awarded when.
- "Map" gives an overview of where the work was performed and where the recipient is located.
- "Categories" gives an overview of the top "Awarding Agencies." Hovering over the individual bars of the graph, lists the amount awarded by each federal agency.
Step #4: Other helpful filters
Screenshot of results filtered by "Time Period," specifically "FY 2018"
- "Keyword" can be to quickly search for a term or name within a list of serach results.
- "Time Period" helps narrow a serach for a contract awarded during a particular fiscal year. Searching by "Fiscal Year" appears to work better than searching by "Date Range."
- "Agency" helps narrow a srach by the agency awarding a contract. For example, the "Department of State (DOS)."
- "Location" allows you to input search parameters that include either the "Place of Performance" or "Recipient Location."
- "Award ID" takes you directly to a particular contract, if you happen to already know the "Award ID."
Step #5: Saving the information retrieved
Screenshot of downloaded CSV file
- Once you have filtered your search results, you must download the information retrieved using the blue buttom in the top right corner.
- When you click "DOWNLOAD" a prompt will appear asking "Which level of data do you need?" For our purposes, we selected "Award."
- The download includes two CSV files: Prime Awards and Sub Awards. The file that contains the information relating to the filters selected is the one titled "Contracts_PrimeAwardSummaries."
- Consultation of the "Data Dictionary" (mentioned above) can help you familiarize yourself with the terms and conventions used in the tables.